Create a Candle Light Text Effect In Photoshop

In this tutorial i will show you how to create a candle light text effect in Photoshop. Le't get started!
Step 1
Open the Photoshop program input color code #222222 on the Set Background Color. Create a new document sized 900 * 800 pixels. Content Background: Background color.
.jpg)
.jpg)
Step 2
So that look more attractive text adds a Gradient Overlay layer style and noise in the background.
.jpg)
.jpg)
.jpg)
Step 3
Activate Horizontal Type Tool and set it as shown below.
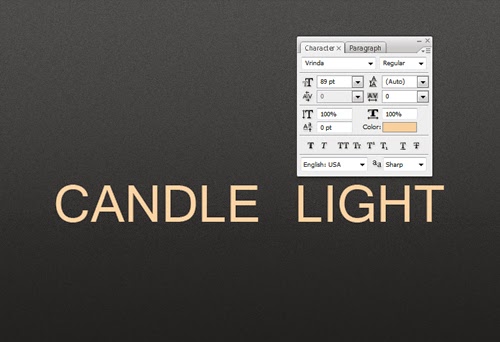
Step 4
Photoshop layer style provides many presets; all effects can be accessed via the menu Window -> Style.
Step 5
Now we will create a reflection effect. Select the layer menu -> Duplicate Layer.
.jpg)
.jpg)
.jpg)
.jpg)
Step 6
Rotate vertical text menu select Edit -> Transform -> Flip Vertical.

Step 7
Make sure the layer CANDLE LIGHT COPY2 selected and click the Add Layer Mask.

Step 8
Activate the Gradient Tool to create a transparent effect.
.jpg)
.jpg)
.jpg)
.jpg)
The final result


.jpg)
.jpg)
.jpg)
.jpg)
Comments
Post a Comment