Create a Soft Focus Effect In Photoshop

Techniques to create soft focus effect in Photoshop is actually quite easy, in this tutorial we will show you step by step create a soft focus effect in Photoshop.

I used the image of "Winter in the city" you can download at wallpaperswide.com.
Step 1
Open image "winter in the city" on the background layer right click menu select Duplicate Layers. Replace his name with img1.
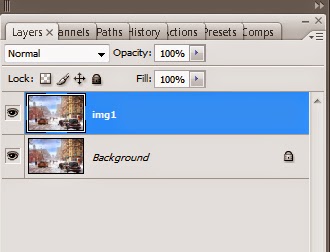
Step 2
Select Filter -> Blur -> Lens blur. Set as shown below.
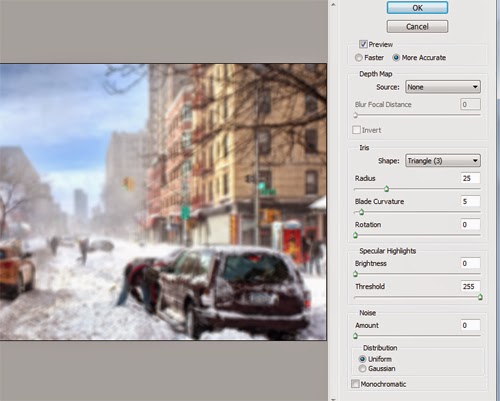

Step 3
Now you change the layer Blend mode img1: Overlay

Step 4
Right click on the background layer and choose Duplicate Layers. Img2 rename and reposition the layer above img2 img1.
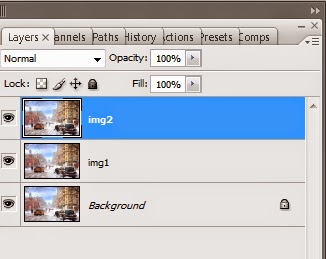
Step 5
Still at img2 layer menu select Filter -> Blur -> Gaussian Blur radius value input: 10.5px

Step 6
Change the layer's Opacity value to 60% img2

Step 7
Select the Add layer mask on the layer img2

Step 8
Activate Brush tool and set it as in the picture below
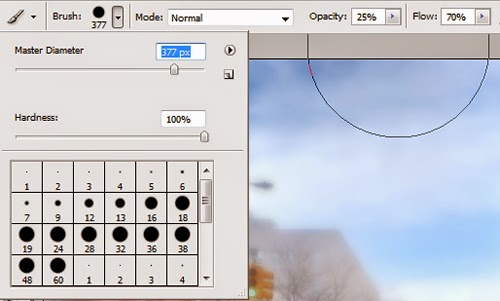
Step 9
Brush object image on the cars in front and sweep also on objects behind the car

Step 10
And this is the final result



Comments
Post a Comment