How To Create Army Text Effect In Photoshop

In this tutorial I will show how to create text effects Army. It is easy and simple here I use the sponge filter effects and additional layer style. Let's follow this step by step tutorial.
Step 1
Open the Photoshop program create a new document 600px width 700px height. Fill the background with a dark gray color # 3e3f37 then select the menu Filter -> Noise -> Add Noise and add a Gradient Overlay layer style.
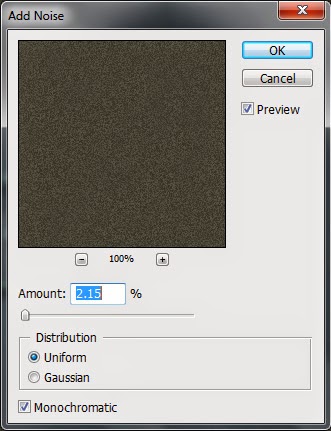
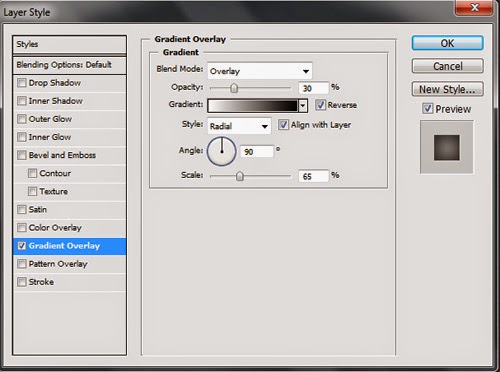
Step 2
Now create a text using the Horizontal Type Tool change color Set the foreground color #5e6651 and Set background color #7e897b. For this type of fonts you can choose freely as you wish I used the type font: Stencil size: 147pt color: #5e6651.
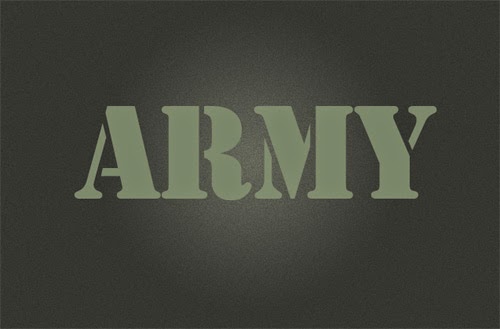
Step 3
Select Filter -> Artistic -> sponge. Brush Size: 7, Definition: 12, Smoothness: 10.
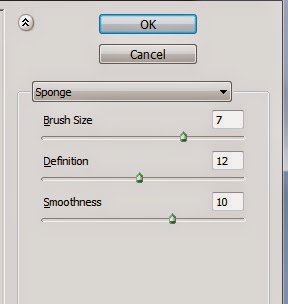
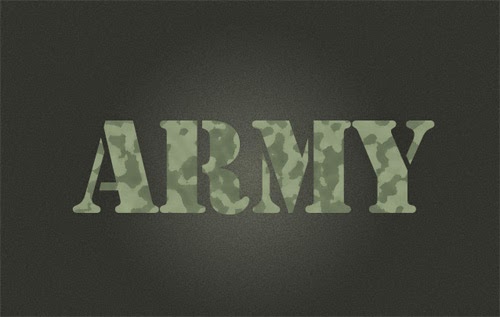
Step 4
Select the menu Image -> Adjustment -> Levels and adjust as shown below.
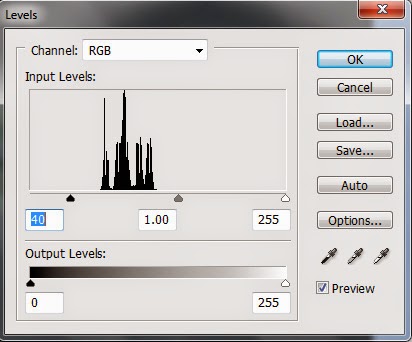
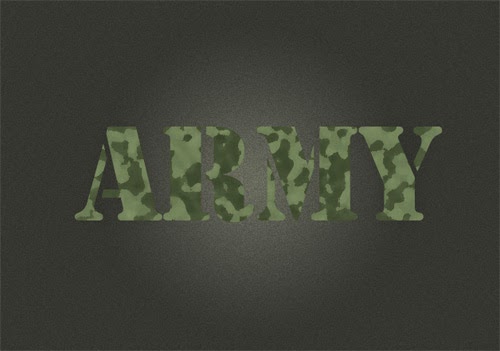
Step 5
The last step add layer styles: Drop Shadow, Bevel and Emboss, Gradient Overlay and set it as shown below.
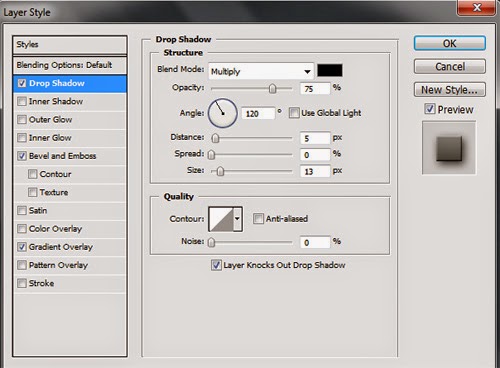

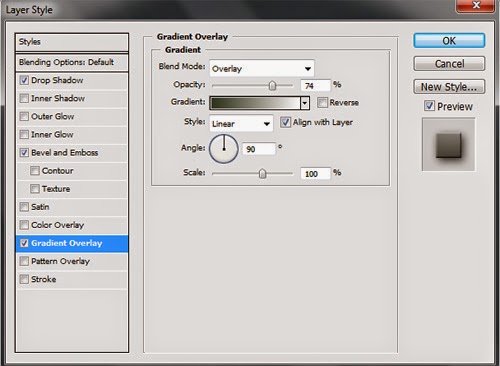


Comments
Post a Comment