Photoshop Tutorial : Cheese Text Effect

It is easy and simple how to make cheese text effect. Follow this step by step tutorial to make cheese text effect in Photoshop. Let's get started!
Step 1
Create a new document 500px width 700px height set color yellow background change background color code #ffe87e. Press ctrl + delete to fill the background color and then double click the background layer. Add layer styles: Gradient Overlay.
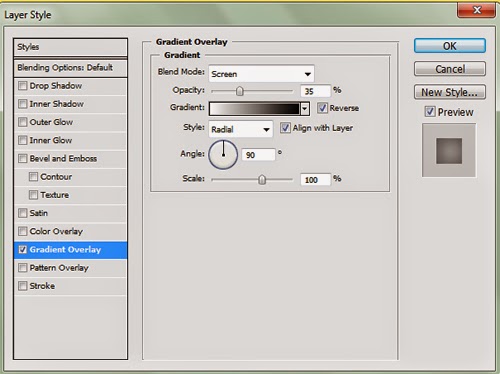
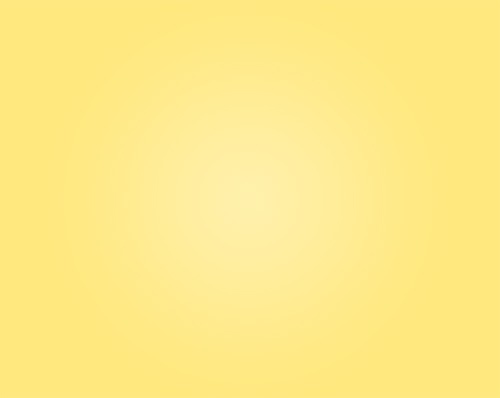
Step 2
Change the color code Set foreground color: #f7cc06 use the Horizontal Type Tool set font type as shown below.

Step 3
Select the menu Layer -> Rasterize -> Type activate the Eraser Tool and set master diameter: 13px. Make a hole in the cheese text as in the image below.
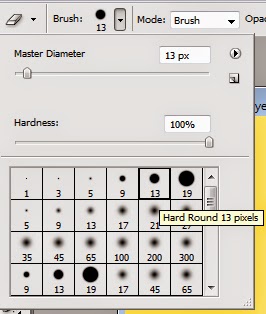

Step 4
Add layer styles: Drop Shadow, Bevel and Emboss, Stroke on the layer Cheese.
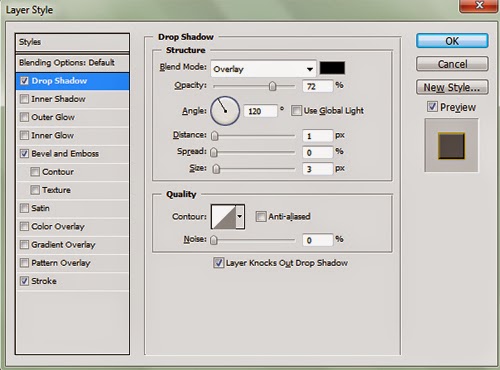
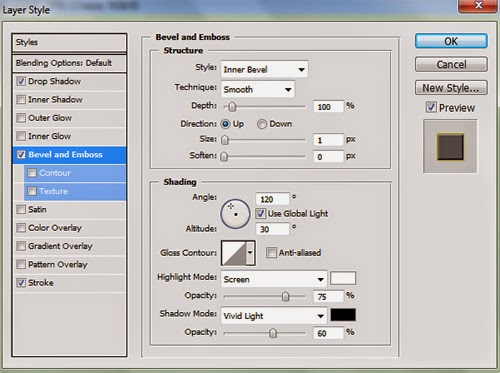
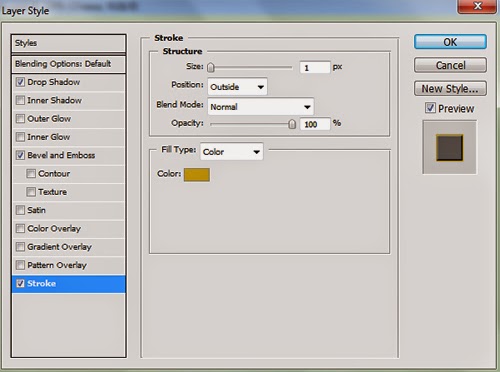
Step 5
Select the menu Layer -> Duplicate Layer to duplicate the layer Cheese. Activate the Eraser Tool and make a hole in the text Cheese.



Comments
Post a Comment